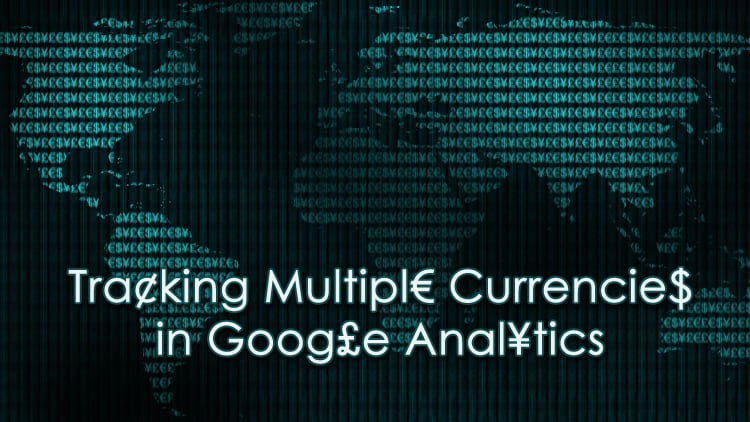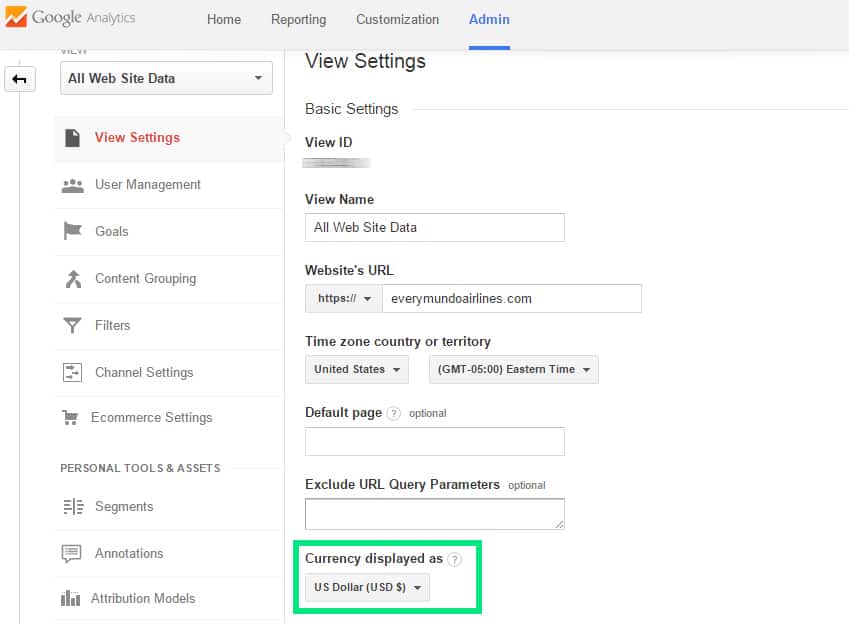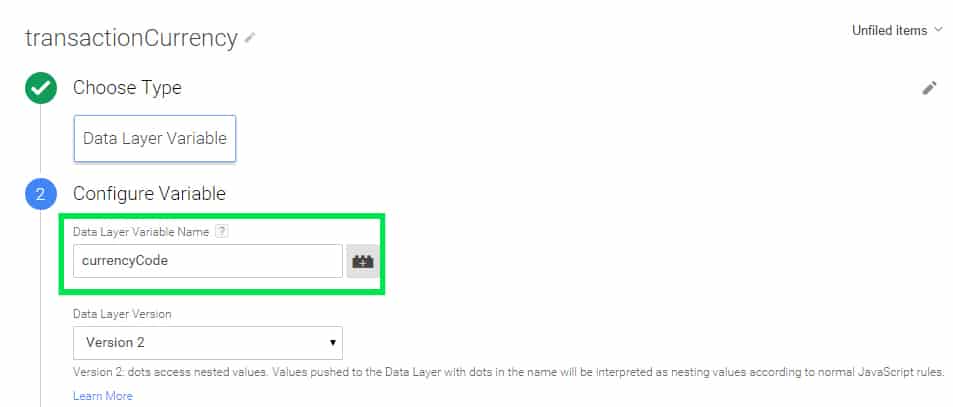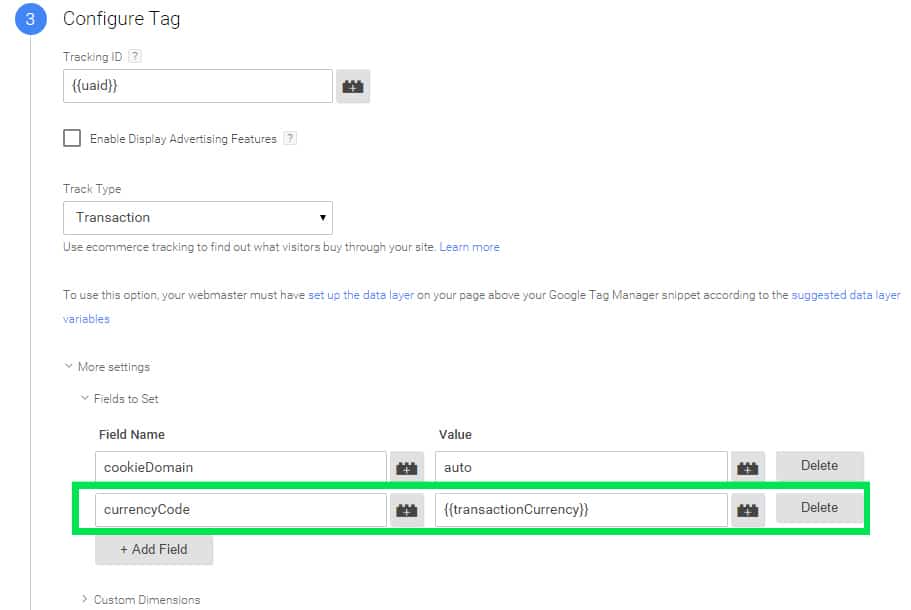The success of any airline ecommerce manager is based on the ability to accurately measure the success or failure of their strategies. One of the elements that is most commonly overlooked is the proper measurement of multiple currencies. This is especially relevant for all ecommerce websites that use Google Analytics as their measurement tool, and even more so for global airlines that generate thousands of transactions in different currencies.
Every day, the use of tag assistants in order to facilitate the implementation of snippet codes and tags is becoming a more common practice. Those who are familiar with Google Tag Manager know how fast and easy it is to implement the Universal Analytics code and the special requirements to set up ecommerce tracking.
Multiple currency tracking issues in Google Analytics
When analyzing the accuracy of Google Analytics and the client’s internal sales system or Customer relationship management system (CRM), one of the most common problems we see is incorrect currency settings i.e. the currency type variable is not included in the dataLayer.
Google Analytics will not convert amounts if the currency has not been set in the dataLayer. The default currency configuration in Google Analytics will depend on the geographic location in which the account is set up. An account set up in the US will automatically have US Dollars as the default currency, even though it could tracking global transactions which may include Colombian Pesos, Brazilian Real, Indian Rupees and others.
In basic terms, when the correct currency is not included within the dataLayer for the appropriate market (site edition), it will just take the total amount of the transaction and impose the default currency. This results in heavy inflation of the total revenue reported. For example: If a user buys a flight ticket in Colombia for $3,542,581.24COP (Colombian Pesos), we will see it displayed in Google Analytics as $3,542,581.24USD instead of the converted amount, which is $1,141.17USD.
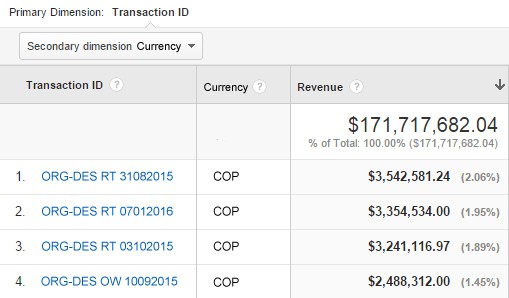
The image above shows the amount of each transaction in USD in the revenue column. Using a custom secondary dimension, we can see the transaction was made in Colombian pesos.
Other currency-related technical issues that may require additional steps are:
- The currency variable is not using the correct ISO standard.
- The amount is converted in a different currency than the Google Analytics default configuration.
- The use of the decimals and delimitation affect the numeric variables output (Total, Shipping, Tax, Price and Quantity). For example: $3.542,581,24 instead of $3542581.24
How to fix it…
Before you begin, determine the main currency in which Google Analytics should measure all transactions. Remember, Google Analytics automatically converts local currencies to the main currency using the prior day’s exchange rate, accepting 55+ currency types (Google Analytics currencies supported).
Follow the steps below to populate the variable ‘currencyCode’ and include additional configurations via Google Tag Manager. Please note this implementation works for those who have applied enhanced or conventional ecommerce through a push method.
Step by step multiple currency tracking implementation
1. Set up the default currency in Google Analytics.
Admin > View settings > Currency Displayed as > US Dollars (USD $)
2. Include the variable ‘currencyCode’ within the dataLayer. Place this code before the Google Tag Manager container snippet so that the dataLayer is ready when Google Tag Manager fires the Google Analytics tag asynchronously.
<script>
dataLayer = [{
'transactionId': 'DYDUAR CCS-SJO',
'transactionAffiliation': 'everymundoairlines.com',
'transactionTotal': 897525.00,
'transactionTax': 1.29,
'transactionShipping': 0,
'currencyCode' : 'COP'
'transactionProducts': [{ … }]
}];
</script>
Note: All variable data must be dynamically populated, this sample code shows sample data
3. In Google Tag Manager, create a new Data Layer Variable to communicate the currency of the transaction in the last step of the purchase funnel.
4. Lastly, modify the ecommerce tag to include the currency variable for the previous step.
More settings > Fields to set > Field Name: ‘currencyCode’ Value: {{transactionCurrency}}
Remember, the name of the variable inside of the dataLayer recognized by Google Analytics is ‘currencyCode’.
By: [post_authors_post_link]